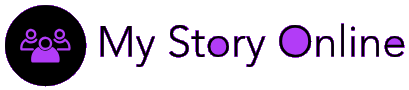If you are planing to move files in Google Drive to Dropbox or OneDrive due to price reason or other services reasons, you may want to find a to transfer files directly without downloading first re-uploading. Although neither Google Drive nor Dropbox/OneDrive provide official way to move files in the cloud to another company’s cloud service, there are third-party cloud transfer tools or cloud managers in the world to help you to do this. From the title, you know MultCloud is what we are talking about today.
Nowadays, we can’t leave computer and Internet in our life. Also, we can’t leave mobile phone too. We store many files to record our life in the computer, such as photos, videos, etc. Thanks to the Internet, we can transfer data from mobile phone to computer without connecting USB cable. Now the trend is we save data in the cloud instead of in local hard disk, so we can achieve them anywhere, on the computer, the phone, and the pad and so on. Many cloud apps even have functions to upload files from local to cloud automatically, thus, the cloud app helps you make a backup.
As I mentioned in the first paragraph, people may want to change a cloud provider, and then they need to transfer data. In fact, there are many cloud drives in the world, Google, Microsoft, Amazon and many huge technology enterprises developed their own cloud products. To choose a one is a headache, to manage multiple accounts is a trouble too. Now, things changed again, with the help of MultCloud, you are able to manage several cloud accounts easily and transfer files between cloud services simply.
Also Read: How to Copy Disk to SSD with Successful Boot in Windows?
MultCloud supports more than 30 clouds: Dropbox, Dropbox for Business, Google Drive, Google Drive for G suite, Box, Google Photos, Amazon S3, Amazon Cloud Drive, SugarSync, Backblaze, Alfresco, hubiC, Backblaze, Evernote, OneDrive, OneDrive for Business, MEGA, Egnyte, pCloud, CloudMe, Cubby, MyDrive, WEB.DE, Yandex, Put.io, HiDrive, MySQL, Flickr, MediaFire, ownCloud, ADrive, BaiDu, WebDav and FTP/SFTP. You see, not only personal cloud, but also business cloud. Except cloud drives, but also FTP and other kinds of cloud services. To use MultCloud, you should add you cloud’s account into MultCloud, but you don’t need to register an account of MultCloud, you can try its experience feature, which will give you a temp and random username and password to enjoy it. If you think MultCloud suits for you, then bind your email address and change the password to convert to account to permanent.
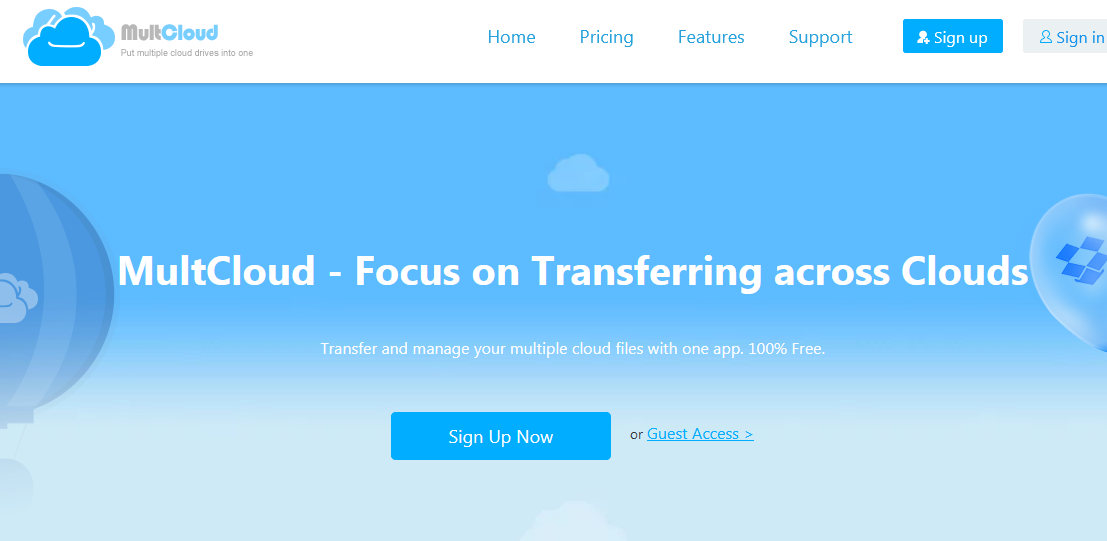
After adding cloud into MultCloud, MultCloud will show you details of the cloud, such as size, usage, etc. And you can see files in the cloud in MultCloud’s interface, but make it easy that those files still in your cloud storage, not in MultCloud storage. MultCloud is just a cloud middle tool, not a cloud storage. What’s more, MultCloud applies OAuth authorization for system safety, you don’t need to input username and password when adding cloud to MultCloud if the vendor supports this authorization. MultCloud doesn’t save your record and data.
The default interface of MultCloud after adding cloud is Cloud Explorer, which is like Windows Explorer, you can operate files or folders via copy&paste, delete, rename, preview, cut, create new folder, etc. Encryption, upload, share are MultCloud’s powerful features. MultCloud supports online file encryption and decryption, and filename encryption option to file encryption function. Upload supports url upload, MultCloud will convert the download link to file and store in concrete cloud. MultCloud has share management center on the left cloud list, you can create many personalization share types.
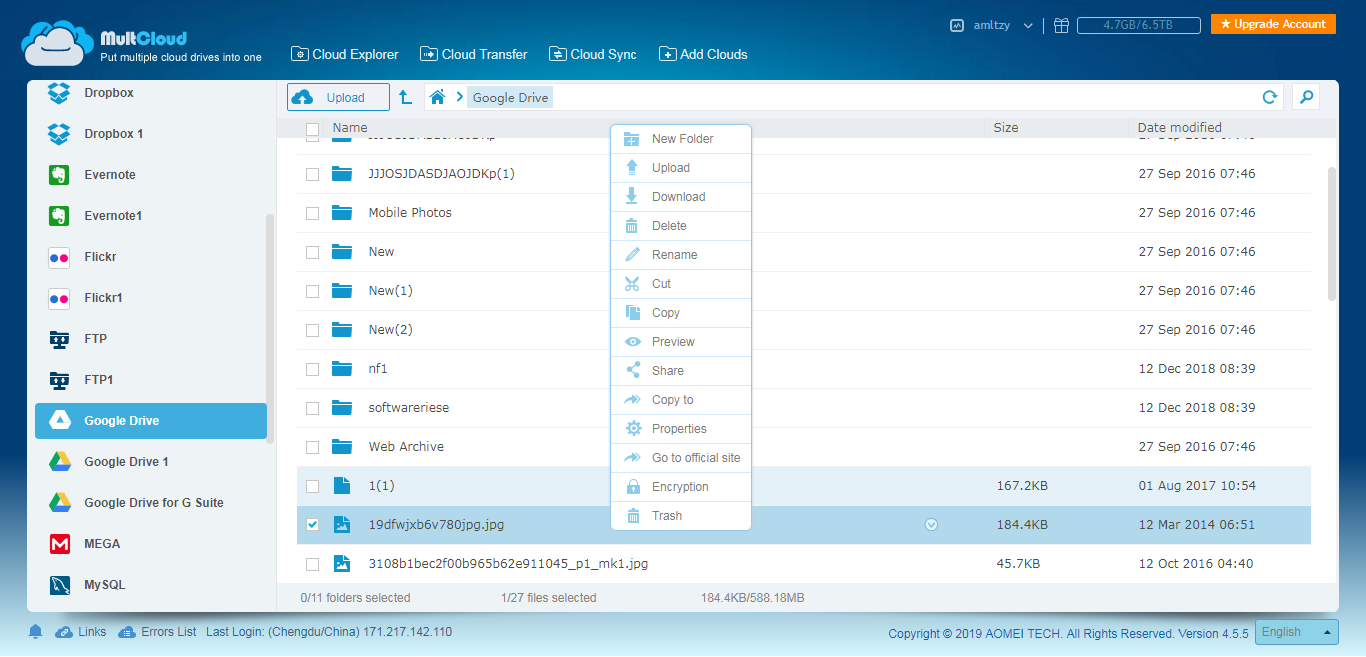
Now that moving is key function of MultCloud, except simple copy&paste under Cloud Explorer as transfer, there is a professional Cloud Transfer interface. Where you can set source and target as you wish, the destination can be the whole cloud drive, or one folder. What’s more, additional settings like schedule helps you to realize auto transfer. Options allows you to set filter, overwritten and so on. Since sync is also a kind of transfer, MultCloud has Cloud Sync window too, settings are similar to transfer, MultCloud provides eight sync ways: simple sync, mirror sync, move sync, cumulative sync, update sync, incremental backup sync, full backup sync and two-way sync. The default is one way, you can click the arrow directly to change to two-way sync method.
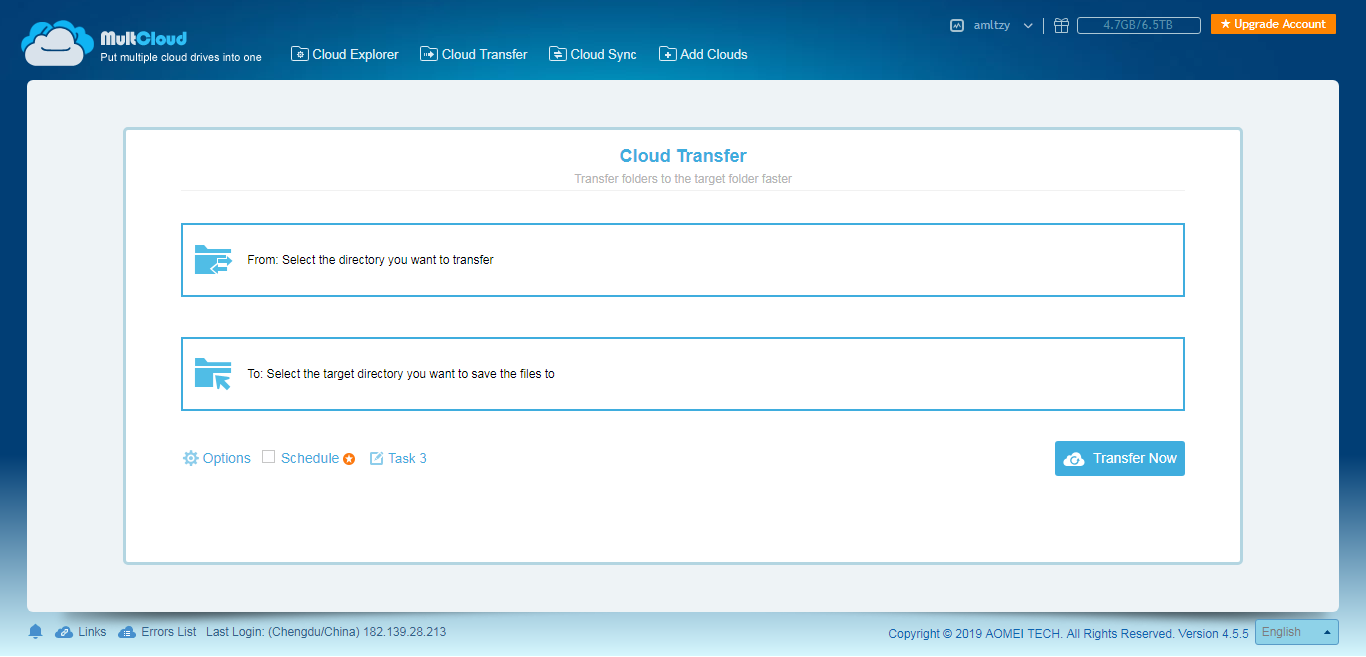
MultCloud is free to start, if you only want to transfer from one cloud to another one time, and your data isn’t very huge, 50GB data traffic per month is enough. If your data are big and transfer very often, you may consider upgrade to Premium account to help you complete task in a short time. MultCloud has other interesting things, such as win extra free traffic via share to SNS. MultCloud has a google chrome extension, use it with google browser becomes much more easier. In a word, hope you could make your life easier under the help of MultCloud.